SIGACIでは、研究会・シンポジウム・論文誌等にご提出いただく原稿に関して、出来るだけ様々な状況にある読者が読むことが可能な「アクセシブルな形」にして頂くことを推奨しています。
基本の前のド基本:図の代替テキスト入れてます?
後述しますが、最近はAIが勝手に入れちゃう場合もあります。気づかず発行されてしまうと、「著者の意図しないテキストが挿入される」ことになるので、是非意識してみてください。これまで研究会でも全く関係のないテキストが図の代替テキストとして挿入された原稿が確認されています。
基本の心構え:分かりやすい文章と図表、そして見出し
まず、そもそもの文章を「分かりやすく」記述することを心がけてください。英文字のアブリビエーションや略語は唐突に出てきていないか、主語が分かりにくい日本語を書いていないか、必要以上に複雑な構文になっていないか、逆に漠然とした文章で情報が不十分な内容になってしまっていないか、などなど….。ご自身の研究と少し距離のある方に推敲してもらうと、自分たちでは気づかない「分かりにくさ」を教えてくれたりするのでお勧めです。
図については、適切な大きさのフォントか、色だけでグラフの属性を分けたりしていないかなどに留意しましょう。モノクロ印刷してみて違いの分かりにくいグラフになっていたら、ハッチングや線種などで違いを表現することも試してみてください。
表については、左上から順に読み上げてみて、音声情報で内容が理解できるかということを確認すると良いと思います。(しかし正直なところ、表は読み上げるだけでは意味が分かりにくいものです。)
そして章や節などの「見出し」も重要です。Wordの場合はスタイルを変更せず、見出しは「見出し」として記述してください。書式だけ揃えても、見出しの属性がなければ意味がありません。見出し自体の文言も、内容を適切に表すものにしてください。スクリーンリーダー利用者の場合、見出しジャンプなどの機能を用いて最初に見出しだけを読むこともあります。見出し情報は、目的の内容にたどりつくためのガイドなのです。
実践編その1:Acrobat Standard/Proでアクセシビリティチェック→修正
内容の分かりやすさについて対処できたら、作成したPDFに対してAdobe Acrobat Standard/Proの「アクセシビリティチェック」を使って確認するというのが一般的な手順です。そして(これが結構手間のかかる作業なのですが)検出された全ての問題点を解決したら完成です。具体的には以下の手順になります。
- 対象となるPDFをAcrobat で開く。
- 「すべてのツール」メニューを開く。
- 「アクセシビリティを設定」が表示されていない場合は「さらに表示」をクリック。
- 「アクセシビリティを設定」をクリック。
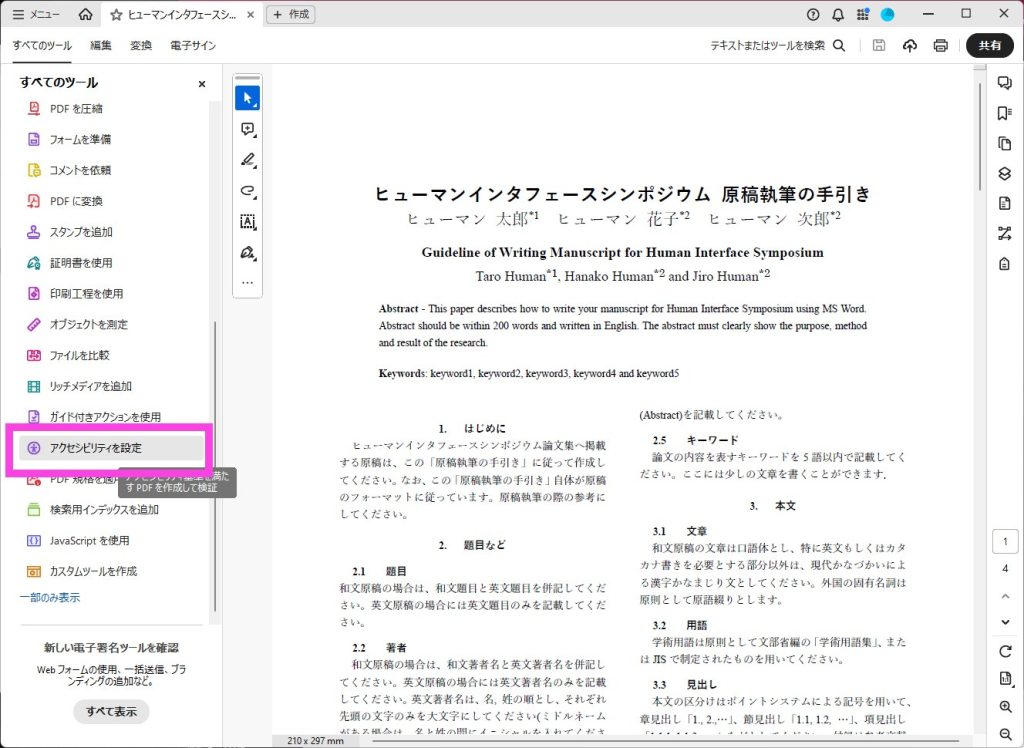
- 「アクセシビリティをチェック」をクリック。
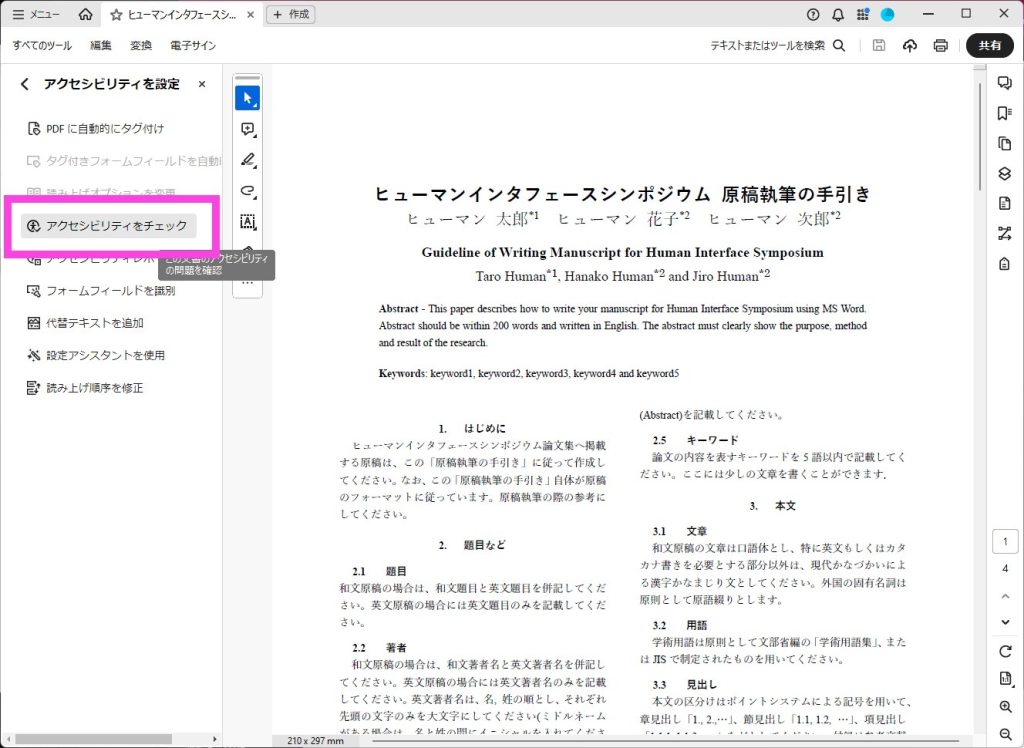
- ざっとチェックオプションを確認して「チェック開始」ボタンを押す。
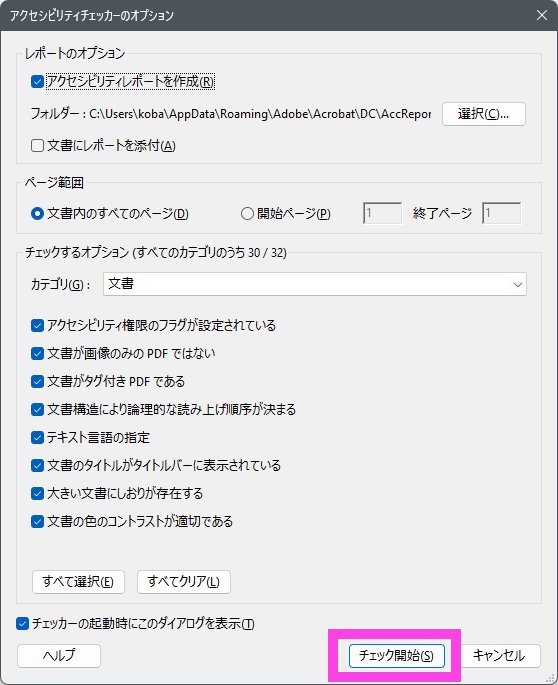
- 右のペインに問題点が列挙されるので、適宜右クリックして「修正」を試みる。
- 図の代替テキストや、表の要素のタグをヘッダに指定するなど、細かい作業をこなす。
(代替テキストに関しては、チェック作業前に「代替テキストを追加」メニューを選ぶことで、全部の画像に対して代替テキストを挿入することができます。) - 読み上げ順や色のコントラストなど手動での確認を進める。
何も意識せずにWordファイルなどから作成したPDFだと、ほとんどの場合「タイトル」「優先言語」「代替テキスト」「テーブル」などが合格しないと思います。しかし、ひとつひとつ丁寧に対応することで修正が可能です。アクセシビリティチェックの前に文書のプロパティをCtrl+DかCommand+Dで表示し、タイトルや言語、タグ付きなどについて一通り作業しておくと、修正項目を少し減らすことができます。
より詳しくはACMのSIGACCESSにあるガイドラインページ:「Accessible PDF Author Guide」や、SIGCHIのガイドラインページ「Accessibility for Authors」などをご覧ください。
また、電子情報通信学会・福祉情報工学研究会さんでは「論文作成・発表アクセシビリティガイドライン」を公開されています。参考にされてください。
実践編その2:Microsoft Wordでの操作
以上のように、Acrobatを使うことが基本なのですが、「AcrobatなんてフリーのDC以外持っていないよ!Wordなら使ってるけど。」という方も多いことと思います。結論から申し上げると、WordのみでのアクセシブルなPDFの作成は困難なようなのですが、とりあえず取り組むことのできる要点をまとめてみたいと思います。
docxで保存しなおす
もし拡張子が.docファイルだったとしたら、最初にdocxファイルで保存しなおしてください。
文書のプロパティでタイトルや作成者を指定する
タイトルと作成者を記述します。保存する際に「参照」を選んでいわゆるファイルのダイアログウィンドウを出すと、「作成者」「タイトル」の属性を指定することができるので指定します。エクスプローラからファイルのプロパティを表示して入力したり、メニューの「ファイル」→「情報」で表示されるプロパティからも入力することができます。
言語を指定する
「ファイル」→「オプション」→「言語」に表示言語や校正機能の言語指定があるので指定しておきます。しかし、PDFに保存した際の読み上げ言語には反映されないようです。Acrobat Proのアクセシビリティチェックでひっかかる「読み上げ言語」についてはAcrobat Proにて修正します。
スタイルを利用する
用意されたテンプレートの「見出し」などの書式情報をそのまま利用してください。フォントの大きさや種類だけを揃えるのではなく、スタイルとして見出しのタグ情報が失われないよう留意してください。書式情報は、コピペのショートカットキーにAltを加えた「Alt+Ctrl+c」「Alt+Ctrl+v」でコピー&ペーストが可能です(WordのバージョンによってはShiftキーの場合もあるようです)。
図の代替テキストを指定する
図はテキストボックス内ではなく、行内に配置します。テキストボックス内にキャプションと図をまとめてしまってテキストボックスを動かす方がレイアウトを決める際には楽なのですが、文章と図の位置が決まったら通常の段落と同様にインラインで配置するようにしてください。
そして図を右クリックして「代替テキストを表示」を選びます。右にペインが出てきますので、代替テキストを記入してください。自動生成された文字列が入っている場合もありますので、内容をよく確認しましょう。
この際、「~の概要」「~の様子」というような表現は情報として役に立たないことが多いので避けます。「何が示されているのか」を「視覚の利用できない人」に伝えることを意識して書いてください。図のキャプションと同じテキストも冗長になるだけなので避けたいところです。
ただし、ここでひとつ大きな問題があります。「印刷」からPDFを作ると、バージョンにも寄るかもしれませんが代替テキストが全く反映されないケースがあるようです。また、「Adobe PDFとして保存」を選んだとしても、文字化けしてしまうようです。(2024年5月現在私の環境ではそうなります。)これを避けるためには英文で代替テキストを入れるしかないのですが、読む側が日本人だとするとそのあたりも判断が難しいところです。
ちなみにどのように代替テキストが埋め込まれたかを確認するには、PDFをAcrobat (DC含む)などで開いた後に、マウスカーソルを図の上に持っていきます。テキスト情報がポップアップするので読んでください。
残念ながら日本語の代替テキストの文字化け現象を回避するには、やはりAcrobat Proを使って細かく入力する方法しかないようです。そのため、Acrobat Proでの作業時に楽なよう、代替テキストをまとめたテキストファイルを作っておくことをお勧めします。
表の見出し行を指定する
例えば1行目にデータの項目名が数列並び、その下の2行目からデータの数値が並んでいるような表があったとします。1行目は表のヘッダ行として指定しておくことで、スクリーンリーダーによっては項目名とデータの数値を順番に読んでくれる場合もあります。Wordの場合は
- 1行目を選んで右クリック、「表のプロパティ」を出す
- 「行」のタブを選択し、「各ページにタイトル行を表示する」をチェック
- 「行の途中で改ページする」のチェックを外す
という手順での指定が案内されていたりします(参考:Wordでアクセス可能なテーブルをCreateする)。これは複数ページにまたがる表の場合に1行目を後ろにも表示するための設定だと思われます。しかし、代替テキストと同様にPDF作成後のチェックでは見事に表のセクションで不合格になります。Acrobat Proで1つ1つ「表のヘッダー要素」としてタグ付けしていく作業が待っています。
ビデオコンテンツのアクセシビリティに留意する
研究会やシンポジウムの原稿PDFにビデオを埋め込むことを考えている方も多いと思います。シンポジウムのデモ・ポスター発表ではビデオファイルを提出することもあります。この場合、「映像を見ずに音や付随するテキスト情報だけで内容が伝わるか」「映像だけで音を消しても内容が伝わるか」を想像してアクセシビリティに対応してください。
例えば、聴覚障害者向けに字幕が入っていたとしても、逆に「字幕を読まないと内容が分からないビデオコンテンツ」は視覚障害者にとってはアクセシブルではありません。誰にでも分かるビデオというのは難しいのですが、情報取得が困難な方に対する意識をするだけで、構成や発声に変化があるかもしれません。
Wordのアクセシビリティチェックボタンを押す
ここまで一通りやってきたら、「校閲」メニュー(リボン)内の「アクセシビリティチェック」のボタンを押して確認してください。
おわりに
色々と細かいことを書いてきましたが、表面上のアクセシビリティチェックには問題なくても、結局は読みやすい文章か、適切に内容が伝わるか、という部分が一番重要だと思います。細かい点にばかり囚われることなく、「伝わる原稿」を目指してください。
2024年6月
WordやTeXからのアクセシブルなPDF作成についてお詳しい方のご助言、歓迎いたします。
研究会に是非ご参加くださいませ。

